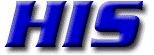Subscribing to IMAP Mail Folders and sync them between devices
If you are using IMAP, some email apps require that you first subscribe to the folders on the IMAP server before you can see them. You will find instructions below for the most popular email apps.
If your folders do not automatically sync and your software is not listed below, please check directly with the software vendor's online support and documentation.
These email Software support IMAP synchronization
- Horde Webmail
- RoundCube Webmail
- MacMail
- Apple Mail App (iPhone/iPad)
- Outlook
- Windows 10 Mail
- Mozilla Thunderbird
Horde Webmail
- Open Horde Webmail
- In the main account click on the Folders icon at the top of the left-side menu.
- Choose the Rebuild Folder Tree option from the dropdown box.
- Choose the Check for New Mail option from the same box.
RoundCube Webmail
- Open RoundCube Webmail
- Go to Settings.
- Click Folders.
- Re-subscribe to each folder by clicking on the check box next to each one.
Mac Mail (Mac OS X)
To use the IMAP folders for your email client you will need to do two things; Set the IMAP Path Prefix and specify the IMAP folders Mail will use.
- Go to Mail > Preferences and select Accounts.
- Highlight you email account and click the Advanced tab.
- Place a check next to the option to Automatically synchronize changed mailboxes.
- Make sure the IMAP path prefix is set to INBOX.
- Close the Preferences and save the changes when prompted.
- Quit Mail and restart it.
- Go to the View menu.
- Select Show Mailboxes.
- Click on the right-pointing triangle to the left of your account heading to reveal your IMAP folders.
Apple Mail App
By default on iPhone or iPad, the IMAP folders may not show. You may need to specify the IMAP path prefix.
- Go to Settings > Mail > Account > Advanced.
- In the box for IMAP Path Prefix enter the word INBOX (all caps) and save the setting.
Outlook
- Open Outlook
- Click the Tools menu then IMAP Folders
- Click the Query button. This will show the IMAP folders list
- Select desired folders.
Windows 10 Mail
By default the Mail app that comes with Windows 10 shows only the Inbox, Sent Items, and Drafts folder in the mail account view.- Open Windows 10 Mail
- Tap or click the More option to expose your email folders.
- Locate the folder you want quick access to and right-click (or long tap) and choose Add to Favorites.
Thunderbird
- Open Thunderbird
- Go to File and click Subscribe
- Select desired folders.
- Click Subscribe.
- Click OK.