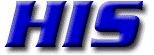Enabling Secure Connections in Mac Mail App
Mac Mail since macOS High Sierra (version 10.13 in 2017) is already using secure ports.
Recent Apple Mail on High Sierra is set to use secure ports and "automatically manage connections settings".
If you want to check what your IMAP or SMTP settings currently are:
- Click to de-select "Automatically manage connections settings", then you will be able to see them.
- Remember to put it back to checked after that.
The good news is: As it is set to "automatically manage connections settings" Mac mail should adjust automatically to use the Secure Ports if the unsecured ones are not available.
For prior Apple Mail versions: Change your Server Settings to enable Secure SSL encryption for an email account in Mac OS X Mail:
Open Mac Mail, then from the top menu:
1- Select Mail -> Settings (or Preferences in older iOS Mail.
2- Go to the Accounts category.
3- Highlight your HIS-hosted email account so it'll display its settings.
4- Go to the Advanced tab.
5- Make sure to use the HIS server name as Host name.
Depending where your email account is hosted, it can look like: mail.his.com, psaXXX.his.com, zimbraXXX.his.com, zmailX.his.com.
6- Make sure the Use SSL checkbox is selected. Clicking it will automatically change the port used to connect to the mail server.
IMAP will use port 993
POP will use port 995
7- Click Server Settings.
8- Click the outgoing Account pop-up menu, then choose Edit SMTP Server List.
9- Select the Outgoing server for your HIS account.
10- Change the SMTP server port to use port 587 with STARTTLS
Note: If port 587 does not work, try port 465 with SSL.
Make sure to use the HIS server name as Host name ending in his.com.
Depending where your email account is hosted, it can look like: mail.his.com, psaXXX.his.com, zimbraXXX.his.com, zmailX.his.com.
11- Click Save.
12- Close the Accounts window.