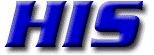Setting Up IMAP Email in Outlook 2010-2016 to connect to your Zimbra mailbox
To complete these steps, you will need to know your email address, password, incoming mail server name, and outgoing mail server name that is provided by your Internet Service Provider (ISP).
- Start Outlook and the Microsoft Outlook Startup Wizard will display. Click Next.If you already have an account setup, click on File-Accounts to get to the next step
- The Account Configuration dialogue box will display E-mail Accounts asking if you would like to configure an E-mail account.
Verify that Yes is selected and click Next.
- On Auto Account Setup dialogue box select Manually configure server settings or additional server types and click Next.
- In the Choose Service dialog box verify that Internet E-mail is selected and click Next.
- On the Internet E-mail Settings dialogue box enter the following information:
- Name: Enter your name (e.g., Jane Doe).
- E-mail Address: Enter your Full Email Address: <username>@<your-domain.xxx>.
- Account Type: IMAP.
- Incoming mail server: Enter mail.<your-domain.xxx>.
- Port: if using IMAP; 993, if using POP: 995
- Security:SSL/TLS.
- Outgoing mail server: Enter mail.<your-domain.xxx>
- Port: 465
- Security:SSL/TLS.
- User Name: Enter your Full Email Address: <username>@<your-domain.xxx>.
-
Password: Enter your password.
- Click on the More Settings button.
- On the Internet E-mail Settings dialogue box select the Outgoing Server tab
- Change the Outgoing server (SMTP) port from 25 to 465.
Note: Port 465 with SSL is recommended, however if you are unable to use port 465, the next best option is port 587 using STARTTLS. - Check the checkbox My outgoing server (SMTP) requires authentication. The radio button reading Use same settings as my incoming mail server should be checked.
- Click OK, and then click the Advanced tab.
- Extend Server Timeouts to 5 minutes.
- The account will self-test. Click OK or Close, and then click Finish.
Set the IMAP Root folder:
- Click the File tab, then Account Settings
- Choose your e-mail account, then click Change
- Click More Settings
- Click the Advanced tab
- In the Root folder path type INBOX
- Click OK and Next to save your changes