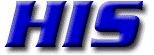Setting up iPhone/iPad Mail App (Plesk-hosted email)
Make sure you have all the information you need to set up your account. If you don't: contact HIS Support.
This information was provided when your email account was setup.
You will need to know:
- Your real name (e.g. J. Doe).
- Your full email address.
- Your password.
- The address of your Plesk mail server: psaXXX.his.com (where XXX is a set of numbers)
Configuring Mail on the iPhone or iPad:
- From the Home screen go to Settings -> Mail (or Mail, Contacts, Calendars or "Accounts & Passwords" on older devices).
- Select Accounts, then Add Account
- Scroll down and click on Other
- Select Add Mail Account then IMAP, then " Add Mail Account
- Enter all of your relevant email account details:
- Name: Your name as you want it to appear.
- Email: your full email address: username@your-domain.xxx.
- Username: username@his.com or username@your-domain.xxx.
- Password: your email password.
- Description: It will be automatically filled. You can change it if you like.
- Tap Next.
- A list of settings will appear.
- Under Incoming Mail Server:
- Host Name: Enter the mail server name .It should look like: psaXXX.his.com.
- User Name: Enter your full email address .It should look like: username@your-domain.xxx. .
- Password: Enter your email account password.
- Set up the IMAP prefix path on iPhone/ipad:
- Tap Advanced > IMAP Path Prefix.
- Enter the word “INBOX” (use all caps).
- Save the setting.
- Under Outgoing Mail Server
- Repeat the same information.
- Choose what information you want to sync with your phone: Slide to sync "Mail, Notes".Note: IMAP does not sync calendars or contacts
- Tap Save. Your account will now appear in the Mail or "Mail, Contacts, Calendars" section in your Settings. Your iPhone or iPad should now automatically send and receive email messages from your mailbox
If you have problems sending mail
See: Enable SMTP Authentication for iPhone/iPad
* See
- HIS recommended Email Port Numbers
- Problem sending mail: Enable SMTP Authentication for iPhone/iPad