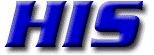Securing a Web site using a Free LetsEncrypt Certificate in Plesk
This feature is available on our Plesk Servers
Login to your Control Panel (https://psaxxx.his.com:8443/)
This will open your Website & Domains page.
Scroll down until you get to the domain you want to work with in the list.
Click of "Show More" arrow to display the list of features available for this domain.
Step 1: Generate the Free Secure Certificate
Scroll down to the bottom and click on the LetsEncrypt icon. This will open a new page.
Fill-in the required fields:
-- Make sure the correct email address is listed- by default it is the subscription’s owner’s.
-- If needed, check to include the www as the alternative domain name for the SSL certificate if this is the preferred domain you are using for the web site.
Make sure it matches the choice you’ve made as “Preferred domain” under Website&Domains->Hosting Settings
Click Install.
When the certificate is generated, you will see a banner on top of the page saying “Information: Let's Encrypt SSL certificate was successfully installed on the domain.com.
Step 2: Configure the Domain to use the Secure Certificate
Under Website&Domain click on "Hosting Settings”
Scroll down to the Security part.
Make sure the “SSL support” is checked and shows the Lets Encrypt certificate for the domain in the Certificate field.
If this is not the case:
Check “SSL support” and select the correct certificate if needed and scroll down to click OK.
Important: At this point you can test your web site pages and make sure they work in https.
If you are using Wordpress, see this article: Switching a WordPress site to HTTPS
Step 3: Force redirection of web site pages to https
Here is how to set up a permanent SEO-safe 301 redirect from HTTP to HTTPS
Force redirection of web site pages (http://) to the secure site (https://)